Getting started
In order to get going with Horace we suggest that you take a little time to familiarise yourself with the program. To aid this we have created the following step-by-step guide that takes you through the process of converting SPE files into a format useable by Horace, and then shows you how to do different kinds of plot, how to manipulate your data, and finally how to simulate and fit your data. To do this we will refer to the demonstration files included in
<horace_root>\demo\
which relate to a real experiment to investigate spin excitations in Fe using the MAPS spectrometer at ISIS.
Before starting you must first run the setup_demo_data function from the
demo folder which will take a few minutes to generate a number of .nxspe
files which will be used during the demo.
Creating an SQW file
The first step in using Horace is to make your dataset from all of your relevant SPE files. How this works depends somewhat on the properties of your computer, specifically the amount of memory available, and is dealt with here.
On most machines (those with <10GB RAM) the dataset is written to a new file
with the extension .sqw, and intermediate .tmp files, which contain axes
projection information, are written as Horace combines the data. For cases where
large amounts of memory are available then the creation of .tmp files can be
unnecessary and the .sqw file can be created directly (see advanced
use).
Once you have created your .sqw file and are happy with it then you can delete
these intermediate .tmp files, although it is generally a good idea to keep
for a few days them unless disk space is a problem, in case you wish to
re-generate your .sqw file.
Note
If you have an old-style data file, then in addition to your data there is
one other file that is required – the parameter (.par) file for the
instrument that you used to collect the data. This file has the extension
.par, and is not the same as a .phx file. For more recent .nxspe
files, this is included in the .nxspe itself.
The .par file for the instrument you used to generate your data can be
obtained from the instrument scientist. It is important that you have the
correct version of this file for the configuration of the instrument as it
was when you used it (much like for the .phx file).
Warning
If you try to use a .phx file with Horace you will just get an error
message!
Example
Let’s now run through a simple example. To do this we’ll need some example
.spe files and a .par file. The script file containing all of the
commands described below is located in:
Warning
This example goes through using old-style .spe files, you may not need to
provide a separate .par file for your experiment, in which case the
par argument can be left as the empty string ('').
<horace_root>\demo\demo_make_sqw_fe.m
First we need to tell Horace where the .spe files are, so we write:
indir = '<horace_root>\demo\';
We also need to know where the .par file is, and where the .sqw file that
we’re making is going to go:
par_file = '<horace_root>\demo\demo_par.par';
sqw_file = '<horace_root>\demo\demo_fe_sqw.sqw;'
Next we need to specify the (fixed) incident energy that was used and the geometry of the spectrometer. In this case all of the data were taken using \(E_{i} = 787 \textrm{meV}\) on a direct geometry spectrometer, so we have:
efix = 787;
emode = 1;
If we were using an indirect geometry spectrometer then we would have written
emode = 2;
We cannot combine data from different spectrometers, so emode is always
either 1 or 2.
If we had used multiple incident energies then we would have made efix a
vector whose length was the number of .spe files we wish to combine and
whose elements were the incident energy for each .spe file.
We now need to tell Horace the lattice parameters of the sample:
alatt = [2.87, 2.87, 2.87];
angdeg = [90, 90, 90];
alatt, which can be a row vector or a column vector, gives the lattice parameters \(a\), \(b\), and \(c\).angdeg, which can also be a row vector or a column vector, gives the lattice angles \(\alpha\), \(\beta\), and \(\gamma\).
Then we need to specify the orientation of the crystal with respect to the incident beam and the spectrometer. We do this by specifying the scattering plane with two orthogonal vectors:
u = [1, 0, 0];
v = [0, 1, 0];
The vector \(\vec{u}\) defines the direction in the \([h,k,l]\) frame of the incident beam (so in the above example the crystal’s \([1,0,0]\) direction is parallel to the incident beam). The vector \(\vec{v}\) may be perpendicular to \(\vec{u}\) (although it does not have to be) and lies in the equatorial plane of the spectrometer (i.e. the horizontal plane on MERLIN and MAPS). Thus the cross product of \(\vec{u}\) and \(\vec{v}\) should point up/down the sample stick.
If after your experiment you realise that your crystal was not aligned how you thought it was, all is not lost! Horace allows you to specify some virtual goniometer angles which tell the program how to convert the supplied (incorrect) co-ordinate frame \(\vec{u}\) and \(\vec{v}\) to the real one. Of course you should make every effort to ensure your sample was correctly aligned, in which case you write
omega = 0;
dpsi = 0;
gl = 0;
gs = 0;
The definitions of these angles are best described with reference to the picture below:
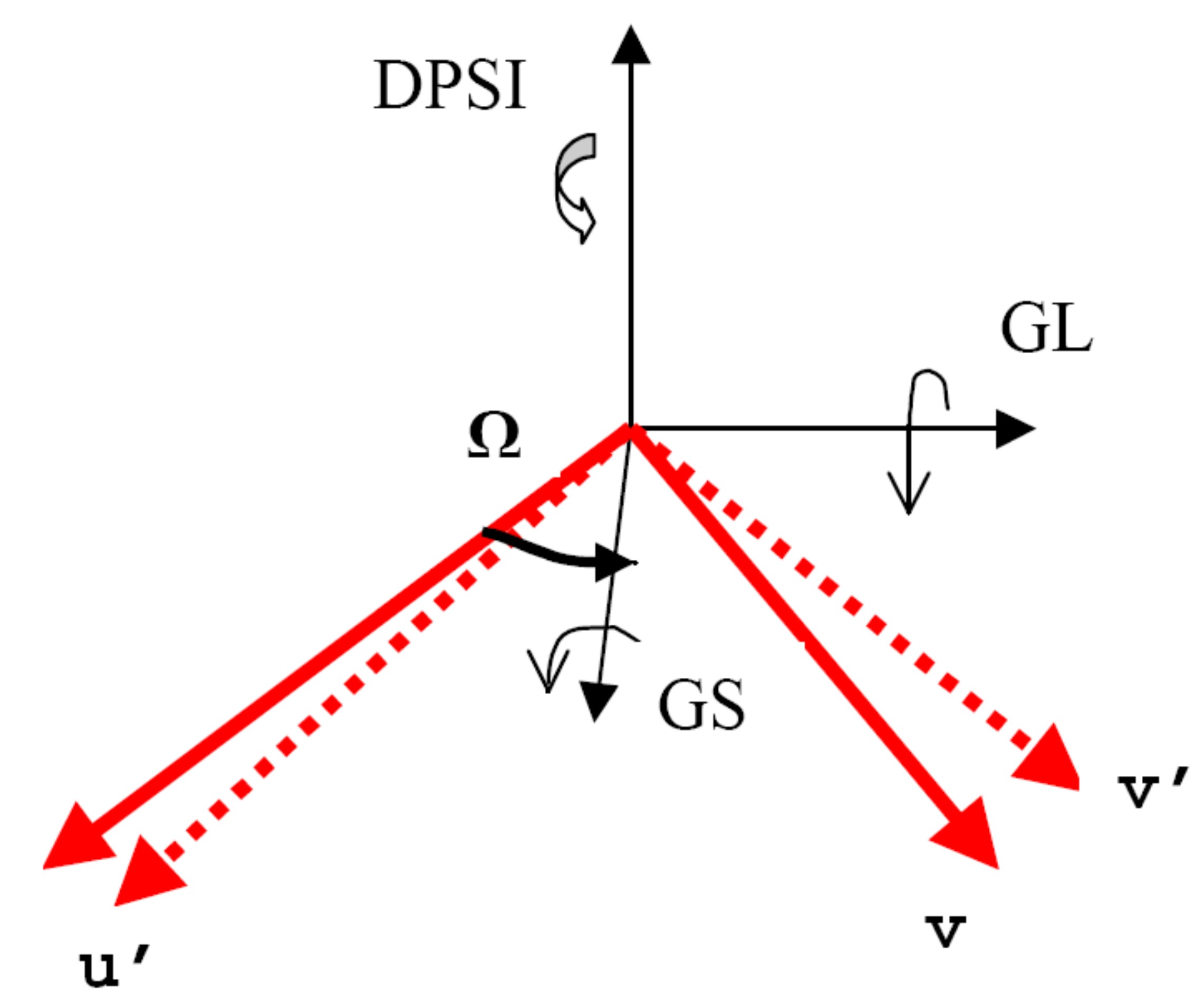
In this diagram the nominal vectors \(\vec{u}\) and \(\vec{v}\) are
those supplied to Horace, whereas \(\vec{u'}\) and \(\vec{v'}\) are the
actual vectors. gl and gs deal with misorientation about axes which lie
in the spectrometer’s equatorial plane, whereas dpsi deals with
misorientations about a vector perpendicular to this plane. omega is the
angle by which the gs axis is rotated compared to the nominal vector
\(\vec{u}\).
In principle this means that you could put a single crystal with unknown orientation into the spectrometer and conduct your experiment. However this is not a good idea, because the direction about which you rotate your crystal may not be optimal for you to get all of the data that you want to, since the detectors do not cover \(4 \pi\) steradians.
Now we’ve told Horace about the setup of the spectrometer we can go on to
specify how our experiment was conducted and which .spe files will
contribute to our dataset.
Suppose, as is the case here, we want to combine 24 .spe files, and that the
angle psi was different for each one. psi is a vector, which in this case
has 24 elements. We could write it out explicitly, however in our example we
took data in equal steps of psi between 0 degrees and -23 degrees (1 degree
steps), so we can use a Matlab trick:
nfiles = 24;
psi = linspace(0,-(nfiles-1),nfiles);
Horace needs to know the name of all 24 .spe files. To do this they are
combined into a single object – a cell array, which is a Matlab data format you
can read about in the Matlab help. In this case each element of the cell array
is a string which specifies the location of our .spe files. We could write
this out explicitly, however in this example the .spe files are numbered
sequentially, so we can take another shortcut:
spe_file=cell(1,nfiles);
for i=1:length(psi)
spe_file{i}=[indir,'MAP',num2str(11012+(2*i)),'.SPE'];
end
Warning
Filenames are case-insensitive on Windows, but will be case sensitive on *NIX machines.
The first line creates an empty cell array the right size to take our 24 file
strings. Inside the for loop the i th element of the cell array is a string
specifying where the i th .spe file is located. So the 5th element of the cell array
spe_file is:
spe_file{5} = '<horace_root>\demo\demo_data\MAP11022.SPE';
We are now ready to make our .sqw file! This is done by a single function:
gen_sqw(spe_file, par_file, sqw_file, efix, emode, alatt, angdeg, u, v, psi, omega, dpsi, gl, gs);
If everything has worked then the Matlab command window will show text like
this, which will be updated when each successive .spe file is read from the
disk.
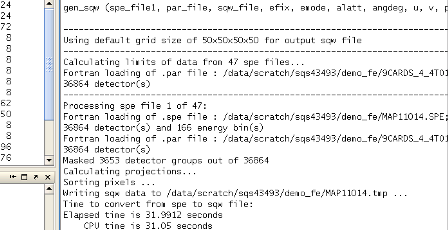
Note
The above screenshot was created when processing a larger number of files from the same dataset that was used for this demo. The only practical difference this makes is to the size of errorbars in 1d cuts, the time taken to process the data, and some of the on-screen printouts.
Further through the process you should see something like this:
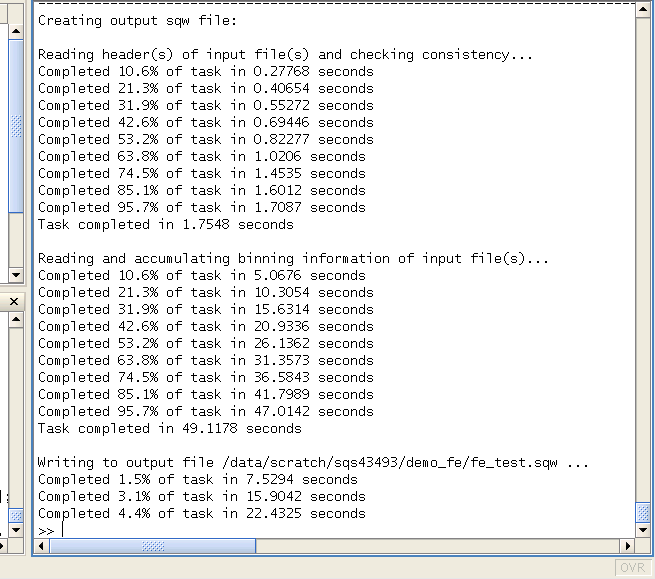
Note
This was run on a Linux machine, hence the different style of directory name and appearance of the Matlab window.
Horace will now run for some time generating the .sqw file. This can be quite a
long time, and depends quite a lot on how much memory your computer has and its
processor speed.
Warning
It is probably best at this stage just to leave your computer to run and go for a coffee!
Note
As a rough guide: 150 .spe files, each of 105MB, would be combined on a
machine with 4GB of RAM (with its 3GB switch enabled) and a speed of 2.5GHz
in about 2 hours.
For this demo the data files have purposely been made much smaller (by using
only the low angle detector banks on MAPS, and by only including a limited
number of energy bins in the .spe files). Each .spe file is about 18MB,
and thus it takes about 8 minutes to process all of the data. If all is well
messages will be frequently printed to the Matlab command window to let you know
the status of your .sqw file generation.
Data visualisation
Now that we’ve made our .sqw file the next step is to see what the data look
like. The first thing to do is to tell the program where the .sqw file is
located:
data_source = '<horace_root>\demo\demo_fe_sqw.sqw';
which is of course the location of the .sqw file we created in the previous
section.
Now we have to define the projection axes for our data visualization. The
projection information is contained in a data object, which in this case we are
calling proj_100. These are chosen to define the normalization (so they must
be unit vectors). There are also other pieces of information that can be
provided about the projection, but these will be dealt with later. So we have:
proj_100 = line_proj([1, 0, 0], [0, 1, 0]);
You can choose any set of axes to make cuts and visualise your data - you are not limited to the projection axes of the crystal with respect to the spectrometer.
Note
This is one of the main advantages of using Horace to visualise your data!
Finally, we need to know if we are defining our projection axes relative to some offset. This vector has 3 or 4 components, since we could offset in energy as well as the 3 components of Q:
proj_100.offset=[0,0,0,0];
%OR
proj_100 = line_proj([1, 0, 0], [0, 1, 0], [0, 0, 0, 0]);
We now have all the information needed to make any kind of cut we like. Let’s start by making a 2D slice:
w100_2 = cut(data_source, proj_100, [-0.2, 0.2], 0.05, [-0.2, 0.2], [0, 0, 500]);
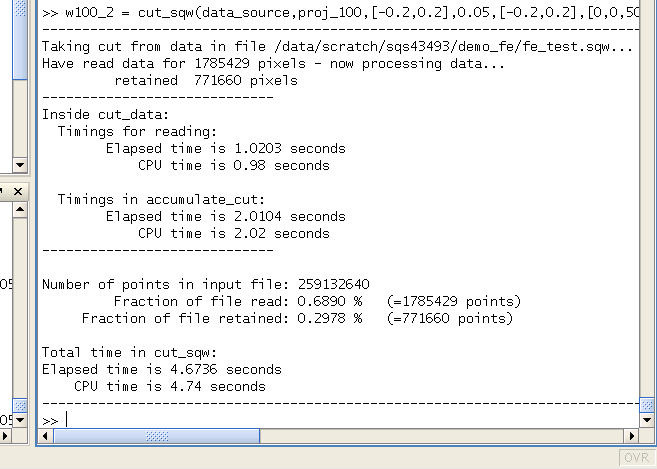
This slice has as its axes \([0,1,0]\) and energy. The first two arguments in the
function cut_sqw are where the data is on the computer, and the details of
the projections.
The next four arguments give either the integration range or the step size of each component of Q and energy.
In this example we are integrating between \(-0.2\) and \(0.2\) r.l.u. in the \([1,0,0]\) component, and between \(-0.2\) and \(0.2\) in the \([0,0,1]\) component.
The slice axes are \([0,0,1]\) whose step size is \(0.05\) r.l.u., and energy whose step size is the existing step size in the file.
Note
Here, we’ve specified the energy step size differently from the \([0,0,1]\) step size, by providing just a scalar value, which specifies the step size.
If a scalar is used in this way then the whole range of data along that axis will be plotted.
If a vector of the form [low,step,high] is used then only data within the range low -> high will be plotted, with step size given by
step
For more info see: cutting.
This creates a new object containing that particular slice of data. To plot it, we write:
plot(w100_2);
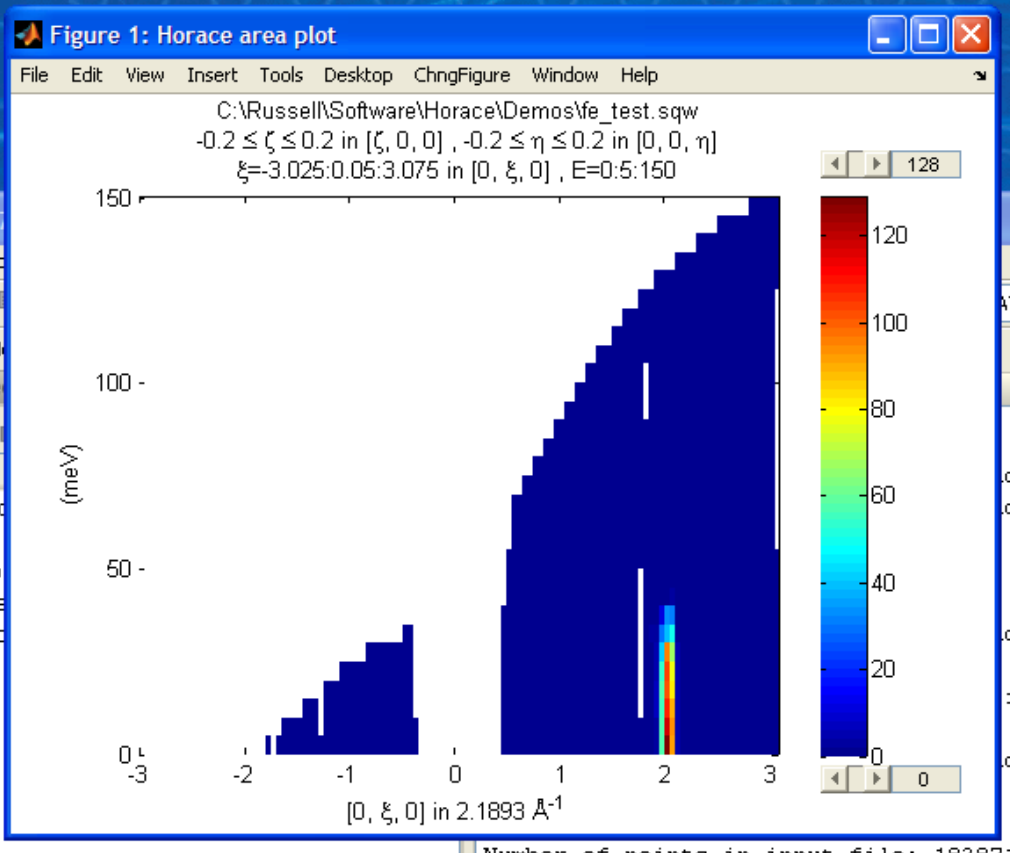
The ranges of the axes are not quite right, but we can easily change that:
lx 1 3 ly 0 150 lz 0 1
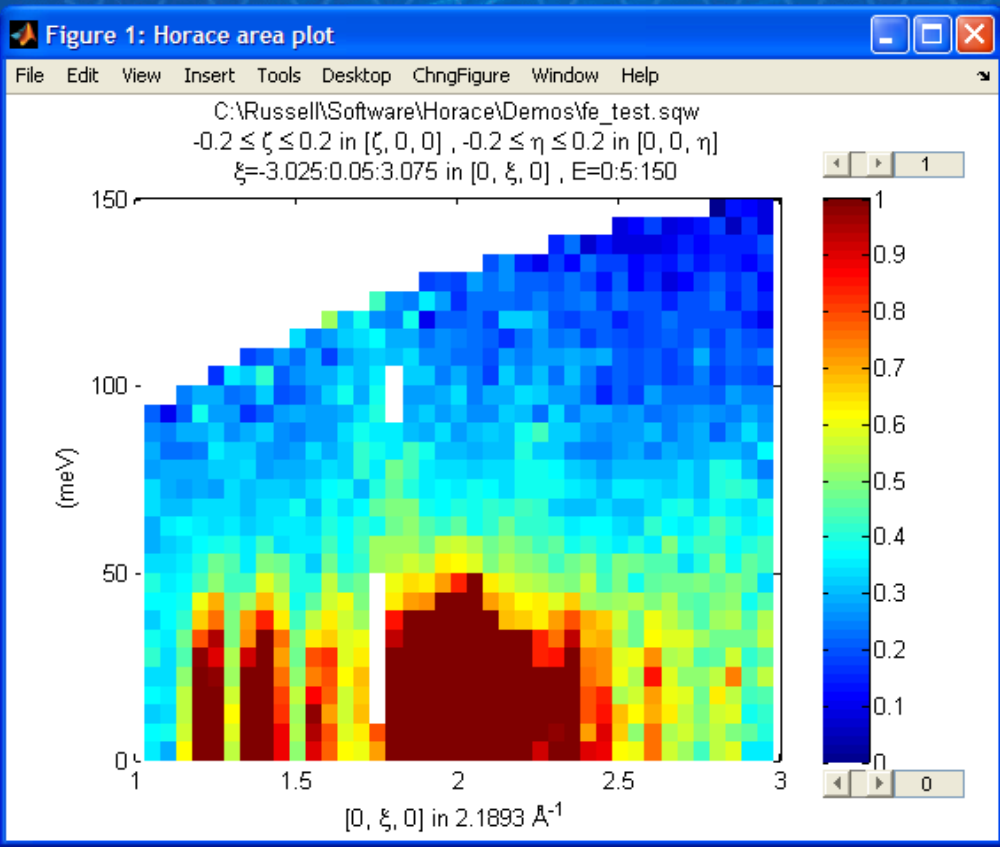
This makes the horizontal axis go from 1 to 3, the vertical axis from 0 to 150, and the colour scale go from 0 to 1.
If we wanted to make a 1D cut through the data then the syntax is exactly the same. For example:
w100_1 = cut(data_source, proj_100, [-0.2, 0.2], 0.05, [-0.2, 0.2], [60, 70]);
plot(w100_1);
lx 1 3 ly 0.2 0.8
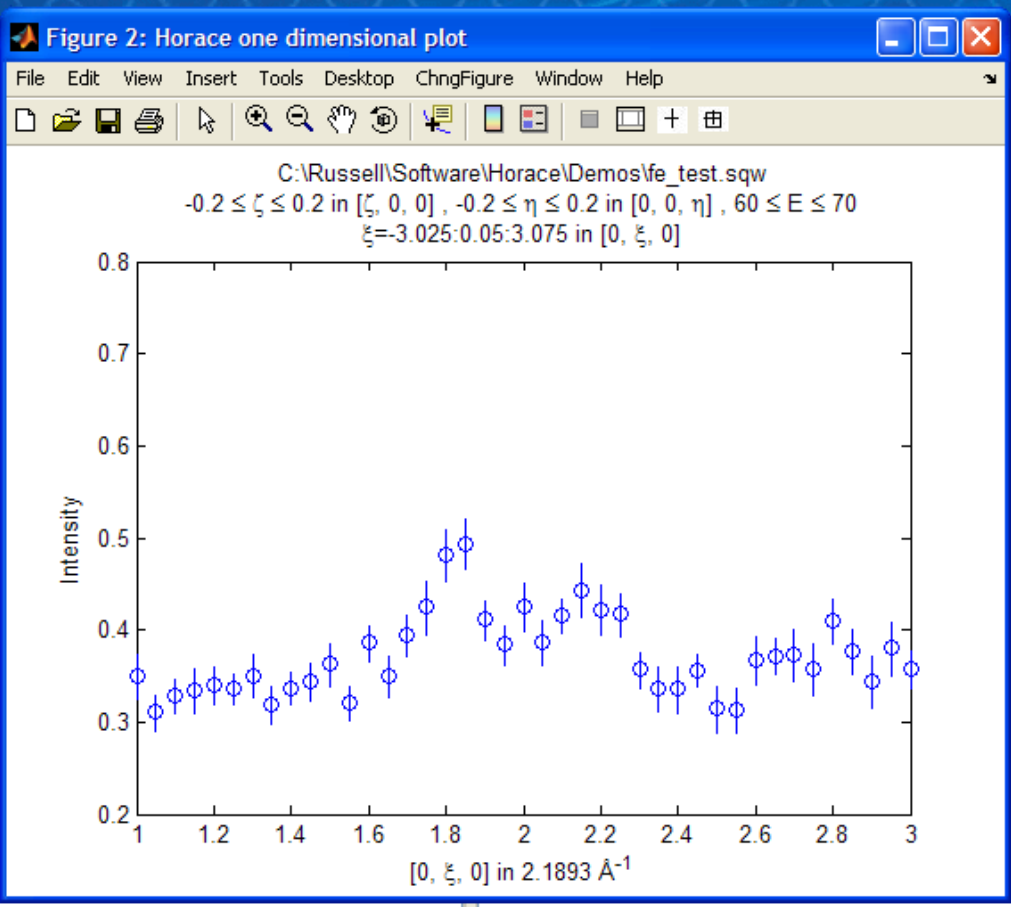
would give us a cut along the \([0,k,0]\) axis at a constant energy of \(65meV\).
3D slices are also possible. To visualize these the “sliceomatic” program is used. When the plot command is executed a GUI is launched that allows you to plot multiple slices through the data. For example you could plot the same slice with x and y axes of (1,0,0) and (0,1,0) at a range of energies.
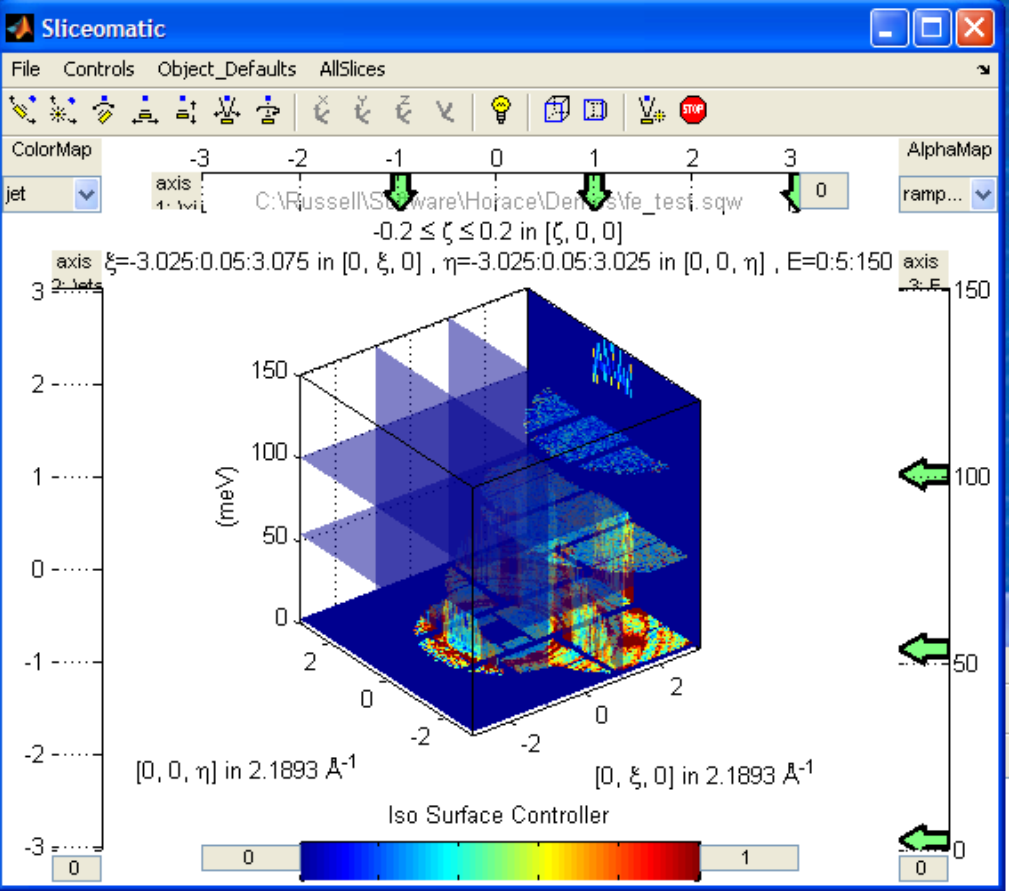
It is possible to save your cuts / slices to be viewed again later. This can be
done very simply in two ways. If you add an extra argument to the end of
cut, then the cut data are sent to a file. For our 1D cut above this
would be:
cut_file = '<horace_root>\demo\plots\w100_1.sqw';
w100_1b = cut(data_source, proj_100, [-0.2, 0.2], 0.05, [-0.2, 0.2], [60, 70], cut_file);
Now if we want to read this in again at some later time all we need to do is type:
w100_1b = sqw(cut_file);
plot(w100_1b);
lx 1 3; ly 0.2 0.8
Alternatively you can store the cut data in the Matlab workspace, simply by typing:
w100_1b = cut(data_source, proj_100, [-0.2, 0.2], 0.05, [-0.2, 0.2], [60, 70]);
Note, however, that the variable w100_1b will only be stored in the Matlab
workspace, so it could easily be overwritten, or lost if you quit Matlab without
save ing your workspace.
save(w100_1b, cut_file);
As we stated above, the objects that you created using the basic cut
commands are all sqw s. These are the generic objects dealt with in Horace
and can represent data that is 0- to 4-dimensional. The sqw objects contain
information about the contributing pixels to the cut, which allow for example
resolution corrections to be applied when you analyse your data.
However in some instances, you may not wish to retain this information, for example if you are dealing with lots of large 4-dimensional objects and are worried about running out of space, or if you do not intend to use the pixel information.
w100_2_nopixels = cut(data_source, proj_100, [-0.2, 0.2], 0.05, [-0.2, 0.2], [0, 0, 500], '-nopix');
OR
w100_1d = cut(w100_2, 0.05, [60, 70], '-nopix');
where w100_2 is the 2-dimensional sqw object created earlier.
If you make a cut to create an object that is 2-dimensional, but with no pixel
information, then it becomes a new type of object – in this case a d2d.
Note
If the cut would create a 1D object then it is known as a d1d, and so
on up to 4D. This class of objects is known collectively as dnd s.
Warning
Once you have cut an object without pixels and created a dnd it is not
possible to recover the object with pixels from this. Instead the original
data must be re-read/re-cut in order to recover the pixel data.
Most operations that apply to sqw objects can be applied to dnd objects,
e.g. the command plot applies to both kinds of data. The most notable
difference applies to using simulate and fit on data
(c.f. Multifit).
Basic data manipulation
Horace allows you to manipulate your data in many different ways.
It is important to realise that there are essentially 3 different kinds of function, each with a slightly different syntax:
A function which takes an existing data set and transforms it in some way, returning the transformed dataset.
Note
An example of this would be dividing the entire dataset by the Bose factor.
A function which takes a number of input vectors, corresponding to the axes of the desired output object, performing a mathematical operation on these ranges returning an n-dimensional output.
Note
An example of this would be a function called something like gauss_2d
which takes two vectors that specify a grid in (Q,E)-space and some
parameter, and returns a 2D grid with an intensity modeled by a Gaussian.
A function which operates on a model of S(Q,E), one which takes the values of h,k,l and E for a particular dataset and applies a transformation to each point.
Note
An example of this would be calculating a dispersion relation, for a simple harmonic oscillator response function.
With the above options in mind, let’s demonstrate two different kinds of data manipulation of the first type discussed above.
We will simulate the background for a 2D slice by looking at the signal at high \(|\textbf{Q}|\) in a 1D cut and then replicating it into 2D and subtracting from the real data.
We’ll then demonstrate correcting the data for the Bose-Einstein thermal population factor.
Process
First create a new 2D slice and save to file:
cut_file = '<horace_root>\demo\w110.sqw';
cut(data_source, proj_110, [-0.2,0.2], [1,0.05,5], [-0.2,0.2], [0,0,150], cut_file);
w110 = sqw(cut_file);
Now make a 1D cut out of this slice along the energy axis, with the integration range along \([0, 1, 0]\) of 4.8 to 5:
wbackcut = cut(w110, 1, [4.8, 5]);
Next make a new 2D slice by replicating the 1D cut along one of the integration axes:
wback = replicate(wbackcut, w110);
plot(wback);
Note
Here we are passing w110 as the 2D template object to expand the slice we
just made to the same shape.
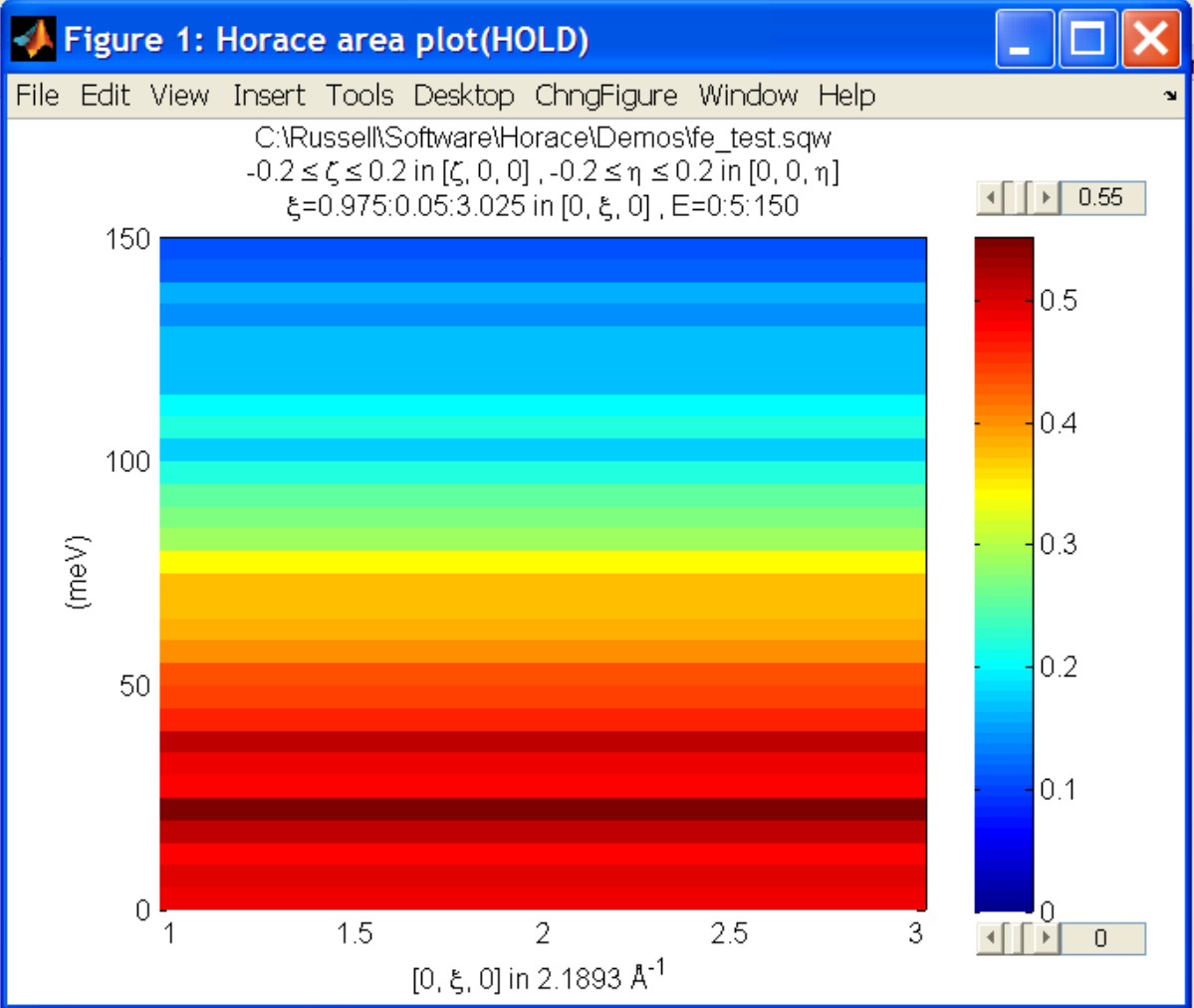
This is a now 2D slice that is over the same range as w110. We can now subtract this from the real data to remove the background:
wdiff = w110 - wback;
plot(wdiff);
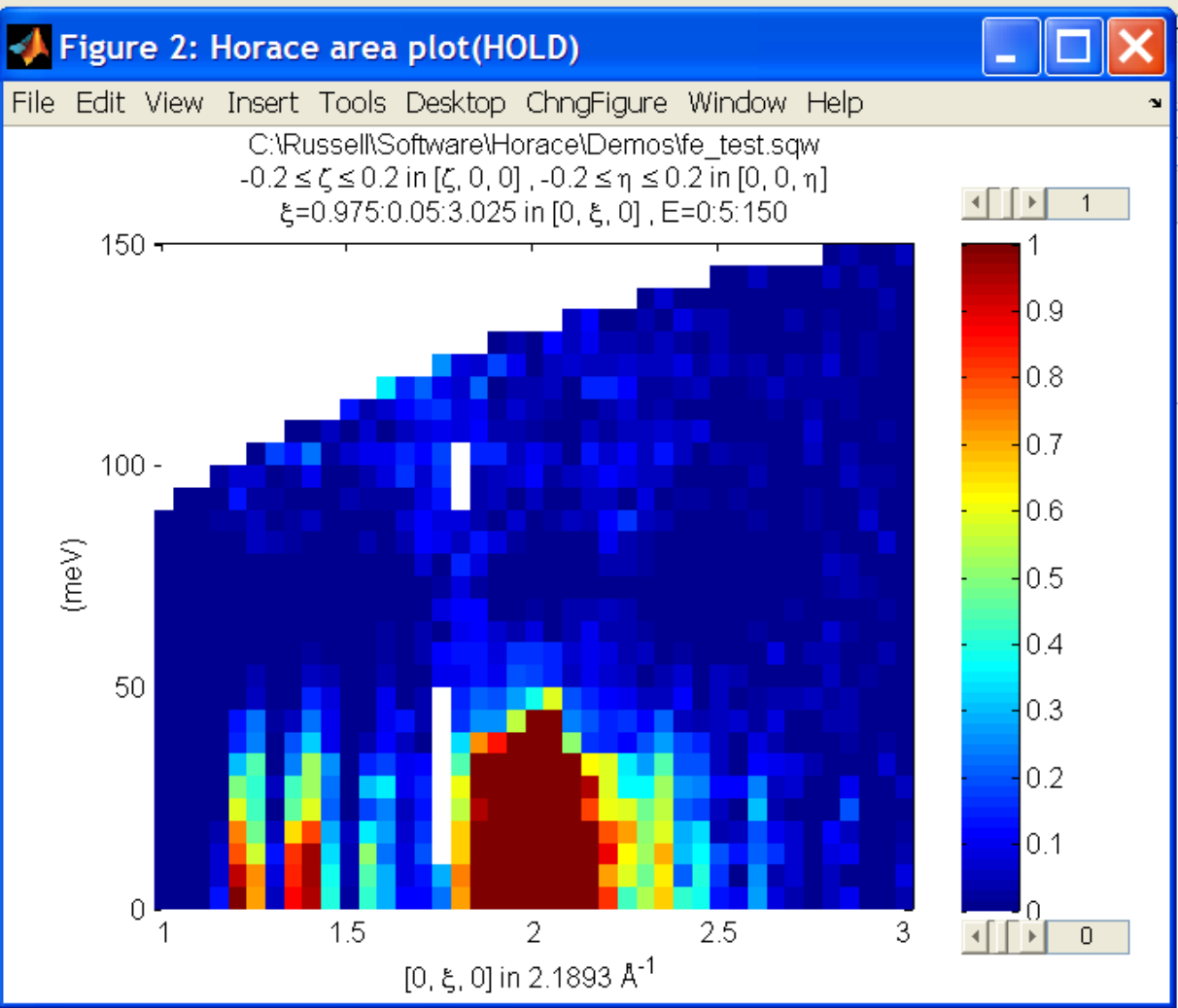
Simulations
It is not only possible to plot and manipulate data, it is also possible to simulate an entire dataset, or parts of a dataset.
We will illustrate this option using two examples, one that gives a quartet of Gaussian profile peaks, and another that simulates the intensity from a Heisenberg ferromagnet.
Gaussian Profile Peaks
It is often the case that you do not have a full model of S(Q,E), but rather you just want to determine how a particular peak changes with, for example, temperature or neutron energy transfer.
An example would be to monitor the positions and intensities of a quartet peaks.
We can generate a slice from our demo data by typing:
w_template = cut(data_source, proj_100, [-0.4, 0.2], [0, 0.05, 3], [-0.5, 0.05, 3], [30, 40]);
This should give a plot that looks like this:
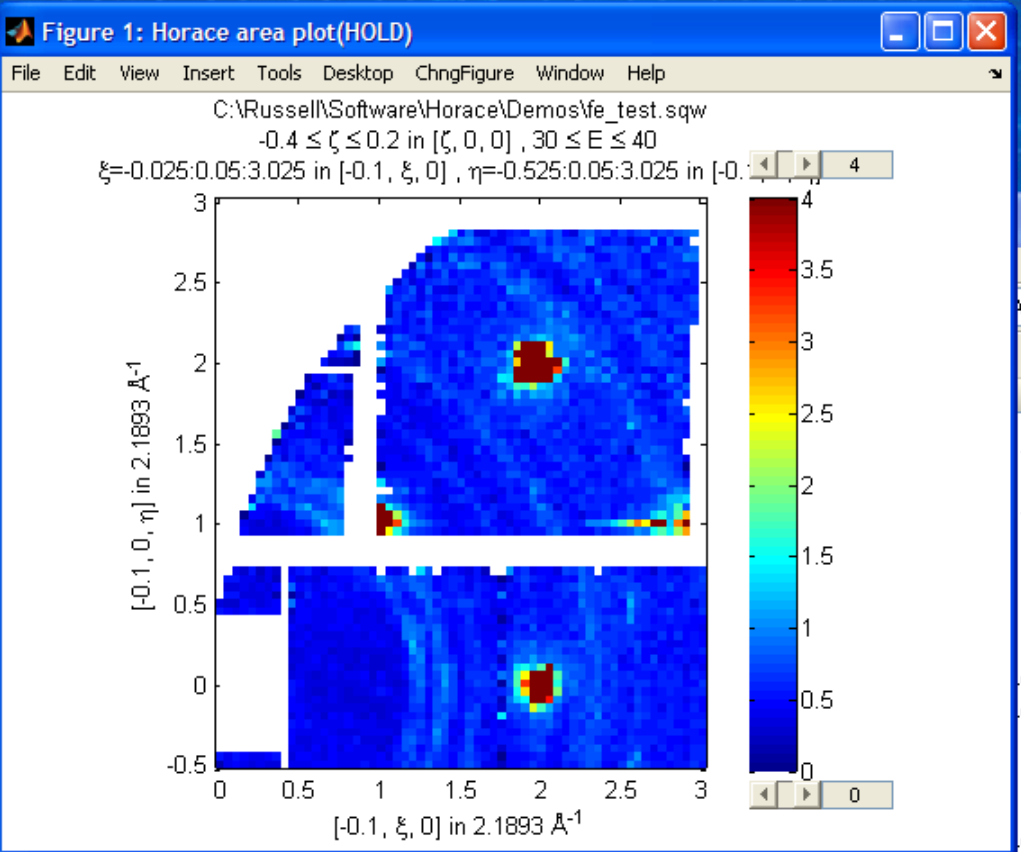
We will now simulate this using the demonstration function demo_4gauss. This
is a specially written function which works only for 2D datasets (slices) where
both axes are momentum (h,k,l).
Read through the code in:
<horace_root>\functions\demo_4gauss.m
to see if you can understand how the function works.
It is a far from simple task to write a function that is completely general for any dimensionality of dataset, so you typically write functions such as this that work only for a particular dimensionality. It is important, therefore, for your own book-keeping, that you give the functions sensible names that reflect both what they do and what sort of dataset they apply to.
Now let’s run the function, here we will use func_eval.
The syntax for functions called by this routine is slightly different:
w_sim = func_eval(w_template, @demo_4gauss, [6 1 1 0.1 1.25 6 1]);
The arguments in the square parentheses are the function inputs, and in this case they correspond respectively to:
amplitude
satellite position x-coordinate
satellite y-coordinate
central position x-coordinate
central y-coordinate
background
Note
In general the input to a function called by func_eval can take any form
(e.g. a cell array, a structure array, a string, etc.), although if you wish
to pass anything other than a vector of parameters, such as that shown above,
then it must be packed into a cell array.
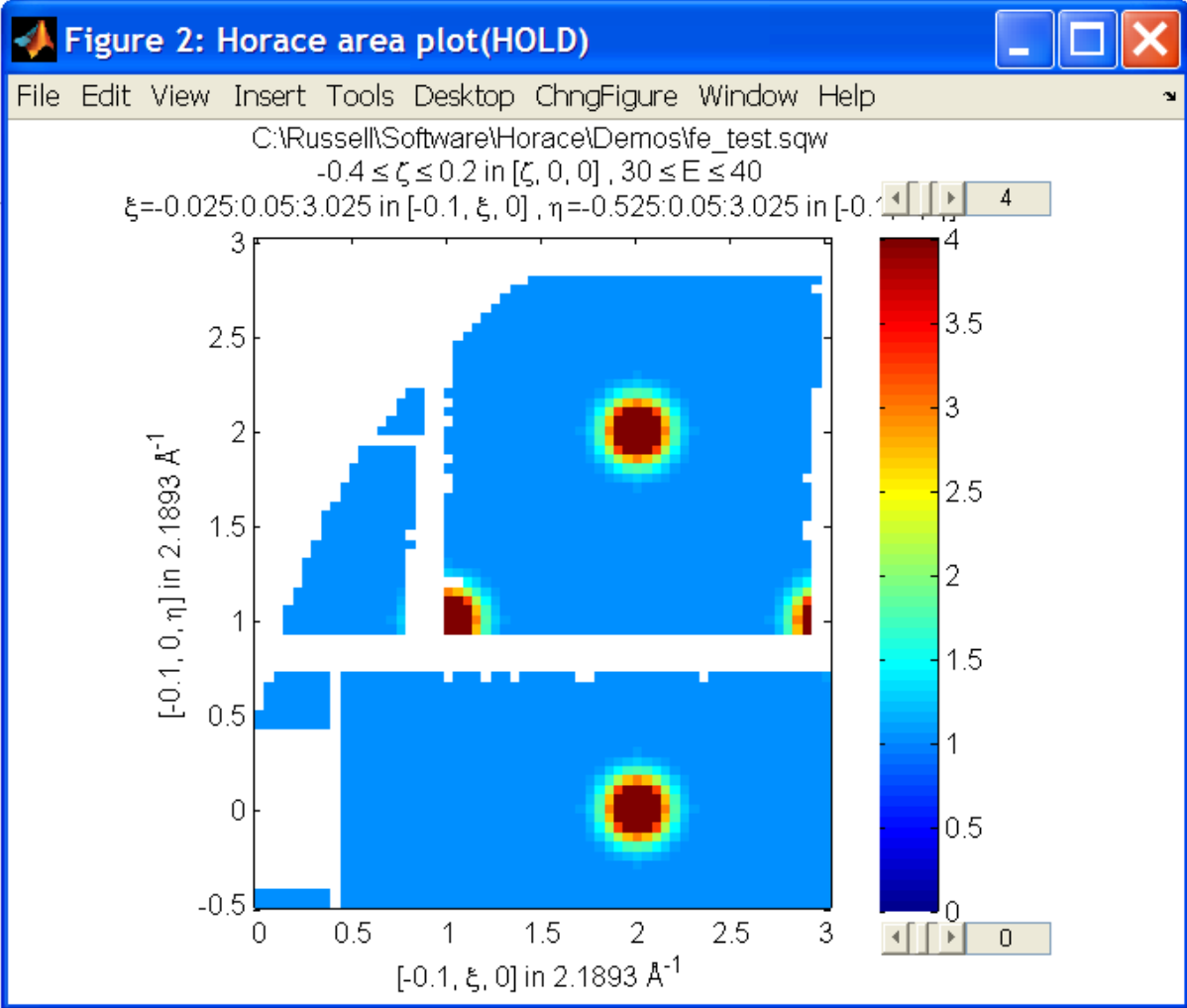
Note
func_eval works for both sqw and dnd objects with almost the same
syntax.
Warning
For sqw objects, the function is applied to the calculated bin averages
of the data. dnd objects only contain the computed bin averages.
It is also possible to simulate a dnd from a template sqw
object by using an additional keyword argument 'all' as follows:
dnd_sim = func_eval(w_template, @demo_4gauss, [6 1 1 0.1 1.25 6 1], 'all');
Furthermore one can use the 'all' keyword argument with a template dnd
object so that intensity is simulated over the entire data range, rather than
just at the points where there are data in the template object.
3D Heisenberg Ferromagnet
In this case we will be fitting a full model of S(Q,E), using sqw_eval.
Note
The difference between sqw_eval and func_eval is the way in which the
arguments are passed to the target function. sqw_eval passes the
positions (h,k,l,e) for each point, while func_eval passes the computed
bin averages.
The function we will use to demonstrate here is a model appropriate for spin
excitations of a 3D Heisenberg ferromagnet; it is called
FM_spinwaves_2dSlice_sqw, and it takes as inputs the components of Q
(h,k,l) plus energy, as well as other function parameters (exchange constant
etc.).
Please take a look at the code of the example function by typing:
edit FM_spinwave_2dSlice_sqw
into the Matlab terminal.
You should notice that the format of the inputs for this function are thus
different from those of demo_4gauss – to see the differences it is easiest
to examine the code for the two functions side-by-side.
Tun call the function we run:
w_sim = sqw_eval(w_template, @FM_spinwaves_2dSlice_sqw, [300 0 2 10 2]);
The similar syntax makes it easier to remember how to apply general functions,
while the sqw_eval vs. func_eval allows us to define specialised and
flexible functions for computing transformations of our data.
Note
In general it is better to use func_eval for simple functions such as
Gaussians and so on, and sqw_eval for “proper” models of the scattering.
Note
As before, the keyword 'all' can be added to the arguments of this
function, however in this case it is ignored if the object w_template is
an sqw object.
If w_template is a dnd object then, as for func_eval, the keyword
'all' ensures that data are simulated over the entire data range.
Note
As with func_eval, the parameters passed to the function can
either take the form of a vector of numerical parameters, or a cell array
comprising any other form of input.
Apply
In this example we will look at the generalised application function apply.
apply is a somewhat advanced function which requires some knowledge of the
underlying sqw object structure but allows us to apply arbitrary functions
affecting more than just the signal to an object in a concise and flexible
manner.
For this example we will be applying a Bose population correction, first we define the function:
where \(s\) is the signal intensity, \(T\) is temperature, \(E\) is is the energy, and \(\sigma = -11.6044\)
function pix = bose_population(pix, T)
pix.signal = pix.signal .* (1 - exp(-11.6044 .* pix.dE ./ T))
end
Here we can see that this function takes pix as an argument which is the
PixelData object which contains all of the pixel information that underlies
the sqw object. We are directly transforming the signal of the pixels with respect to E and the other input variable T (temperature)
We can then simply apply the function to transform the underlying data of the sqw.
w_apply = w_template.apply(@bose_population, {50})
This subsequently evaluates the correction with a temperature of 50.
Note
Because the apply function is a somewhat low-level function, and it can take
multiple functions as arguments (as a cell-array of function handles) and
thus multiple sets of arguments, arguments are always passed as
cell-arrays or cell-arrays of cell-arrays in the case of multiple functions.
Fitting
You can also use Horace to fit parameters to your data. Since this a more complicated subject, for an introduction and overview of how to use the fitting functions, please read Fitting data.
Warning
For comprehensive help with anything in this guide, please use the Matlab
documentation for the various fitting functions that can be obtained by using
the doc command, for example doc d1d/multifit (for fitting function
like Gaussians to d1d objects) or doc sqw/multifit_sqw (fitting models
for S(Q,w) to sqw objects).